إليكم طريقة تغيير خلفية “جوجل” الخاصة بكم في “كروم”
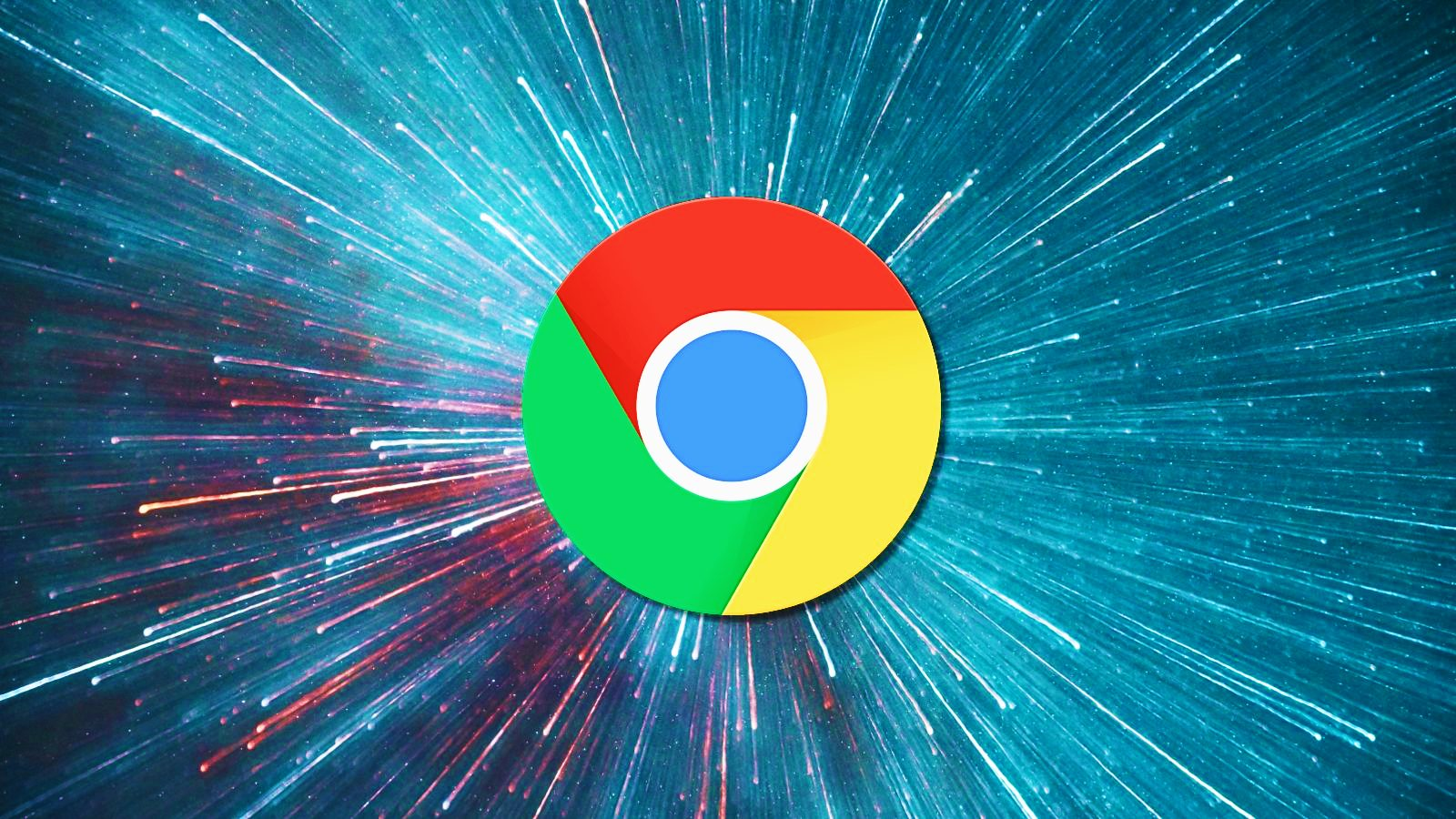
يعد “جوجل كروم” بسيطاً إلى حد ما، ولكن ليس من الضروري أن يكون كذلك، إحدى الطرق لجعله بحالة أفضل، هي تغيير المظهر العام بموضوع جديد.
ولا يمكنك تغيير خلفية علامة تبويب جديدة فحسب. بل يمكنك أيضاً تغيير الألوان العامة لعلامات التبويب وشريط الإشارات المرجعية والمزيد في خلفية “جوجل كروم”. وفقاً لتقرير “digitartlend”.
ولا تعمل هذه الطريقة في إصدار “Microsoft Edge” المستند إلى “Chromium”. كما أنها لا تغير مظهر موقع Google على الويب، وتنطبق هذه الطريقة فقط على “Google Chrome”. أفضل متصفح يمكنك تنزيله الآن، وصفحة “علامة تبويب جديدة” الخاصة به.
إليك كيفية تغيير خلفية “Google” الخاصة بك، ولكن قبل الضغط عليها. تأكد من تحديث “Chrome”، حيث أن الإرشادات التالية تعكس الإصدار 119 من “Chrome”. والإصدارات الأحدث.
ابحث عن إعداد السمة
أولاً، سنرشدك إلى كيفية تغيير خلفية “Google Chrome”. باستخدام أحد السمات، ونقوم هنا بتثبيت سمة يمكنك تنزيلها من سوق Chrome الإلكتروني. تشتمل السمات عادةً على صورة مخصصة تظهر على خلفية علامة التبويب الجديدة. وألوان جديدة متناثرة فى جميع أنحاء المتصفح.
أولاً، حدد موقع إعداد السمة في “Google Chrome”. ولفعل هذا:
الخطوة 1: حدد أيقونة تخصيص والتحكم في “Google Chrome”. ثلاثية النقاط الموجودة في الزاوية العلوية اليمنى.
الخطوة 2: حدد خيار الإعدادات في القائمة المنسدلة.
الخطوة 3: حدد المظهر المدرج على اليسار.
الخطوة 4: اختر السمة المدرجة على اليمين، وينقلك هذا الإجراء إلى سوق “Chrome” الإلكتروني.
اختر الموضوع الخاص بك
يتم فتح قسم السمات في سوق “Chrome” الإلكتروني في علامة تبويب جديدة. إليك ما يجب فعله بعد ذلك:
الخطوة 1: تصفح السمات العديدة المتوفرة في المتجر مقسمة حسب فئات واسعة. الصورة الأساسية التي تراها هى عادةً الصورة التي ستظهر كخلفية لعلامة التبويب الجديدة. لذا يمكنك استخدامها كدليل لاختيار الصورة، وإذا كنت بحاجة إلى مساعدة. فهذه هي موضوعاتنا المفضلة.
الخطوة 2: بمجرد تحديد المظهر، تأكد من مراجعة صور المعاينة والمراجعات الخاصة به. وسيوفر لك قسم الدعم (إذا كان متاحاً لهذا الموضوع). معلومات حول المشكلات (إن وجدت) التى واجهها المستخدمون. أثناء استخدام القالب.
الخطوة 3: تذكر أن معظم السمات تمتد ألوانها وأنماطها عبر نافذة المتصفح وعلامات التبويب. لذا قم بإلقاء نظرة على المظهر الكامل قبل التثبيت.
إضافته إلى كروم
بعد ذلك، حان الوقت لإضافة المظهر الخاص بك إلى “Chrome”. إليك ما يجب فعله:
الخطوة 1: إذا وجدت شيئاً يعجبك. فحدد الزر الأزرق إضافة إلى “Chrome”.
الخطوة 2: عندما يطبق “Chrome” السمة، يجب أن يكون هذا الزر الآن هو إزالة من “Chrome”. وسترى أيضاً زر تراجع أزرق لإزالة السمة.
الخطوة 3: قم بإلقاء نظرة على المظهر الجديد الخاص بك. والذي يقوم تلقائياً بتغيير مظهر المتصفح، قد يتغير لون علامات التبويب أو لا يتغير لونها. وإذا قمت بفتح علامة تبويب جديدة، فيجب أن تشاهد الصورة الأساسية للموضوع.
الخطوة 4: معرفة ما إذا كان المظهر العام يعجبك فى بعض الأحيان قد يعجبك الصورة. ولكن ليس ما تفعله بعلامات التبويب أو الألوان التي تضيفها عبر المتصفح. وإذا كان الأمر كذلك، فحدد زر تراجع أو عد إلى المظهر في قائمة الإعدادات. وارجع إلى المظهر الافتراضي.





